Set Format to the default Mac OS Extended (Journaled). Power of love (itch) mac os. Set Encryption to 128 bit-AES or 256 bit-AES. The latter is the most secure but will be slower when securing the data. Jan 24, 2018 To encrypt a drive, simply open the Finder and connect the drive to your Mac. Ctrl+click or right-click the drive in the Finder sidebar and select the Encrypt option. The disk will be encrypted once you enter your password of choice—be sure to use a secure one! You see, I'm part of a Cryptid Task Force. We're pretty well funded, and have the best gear and training money can buy. A lot of the guys here are former Tier 1 Operators from all over the world, some SAS, MARSOC, Delta, PJ, Spetsnaz, you get the idea. Start studying C842 - CyberDefense and CounterMeasures WGU Quizlet (EC Council CIH v2) by Brian MacFarlane. Learn vocabulary, terms, and more with flashcards, games, and other study tools.
- Cryptid Containment Taskforce Mac Os 7
- Cryptid Containment Taskforce Mac Os Catalina
- Cryptid Containment Taskforce Mac Os Sierra
- Cryptid Containment Task Force Mac Os Catalina
Turn on and set up FileVault
Star trek slot. FileVault 2 is available in OS X Lion or later. When FileVault is turned on, your Mac always requires that you log in with your account password.
- Choose Apple menu () > System Preferences, then click Security & Privacy.
- Click the FileVault tab.
- Click , then enter an administrator name and password.
- Click Turn On FileVault.
If other users have accounts on your Mac, you might see a message that each user must type in their password before they will be able to unlock the disk. For each user, click the Enable User button and enter the user's password. User accounts that you add after turning on FileVault are automatically enabled.
Choose how you want to be able to unlock your disk and reset your password, in case you ever forget your password:
- If you're using OS X Yosemite or later, you can choose to use your iCloud account to unlock your disk and reset your password.*
- If you're using OS X Mavericks, you can choose to store a FileVault recovery key with Apple by providing the questions and answers to three security questions. Choose answers that you're sure to remember.*
- If you don't want to use iCloud FileVault recovery, you can create a local recovery key. Keep the letters and numbers of the key somewhere safe—other than on your encrypted startup disk.
If you lose both your account password and your FileVault recovery key, you won't be able to log in to your Mac or access the data on your startup disk.
Encryption occurs in the background as you use your Mac, and only while your Mac is awake and plugged in to AC power. You can check progress in the FileVault section of Security & Privacy preferences. Any new files that you create are automatically encrypted as they are saved to your startup disk.
When FileVault setup is complete and you restart your Mac, you will use your account password to unlock your disk and allow your Mac to finish starting up. FileVault requires that you log in every time your Mac starts up, and no account is permitted to log in automatically.
Reset your password or change your FileVault recovery key
If you forget your account password or it doesn't work, you might be able to reset your password.
If you want to change the recovery key used to encrypt your startup disk, turn off FileVault in Security & Privacy preferences. You can then turn it on again to generate a new key and disable all older keys.
Turn off FileVault
If you no longer want to encrypt your startup disk, you can turn off FileVault:
- Choose Apple menu > System Preferences, then click Security & Privacy.
- Click the FileVault tab.
- Click , then enter an administrator name and password.
- Click Turn Off FileVault.
Decryption occurs in the background as you use your Mac, and only while your Mac is awake and plugged in to AC power. You can check progress in the FileVault section of Security & Privacy preferences.
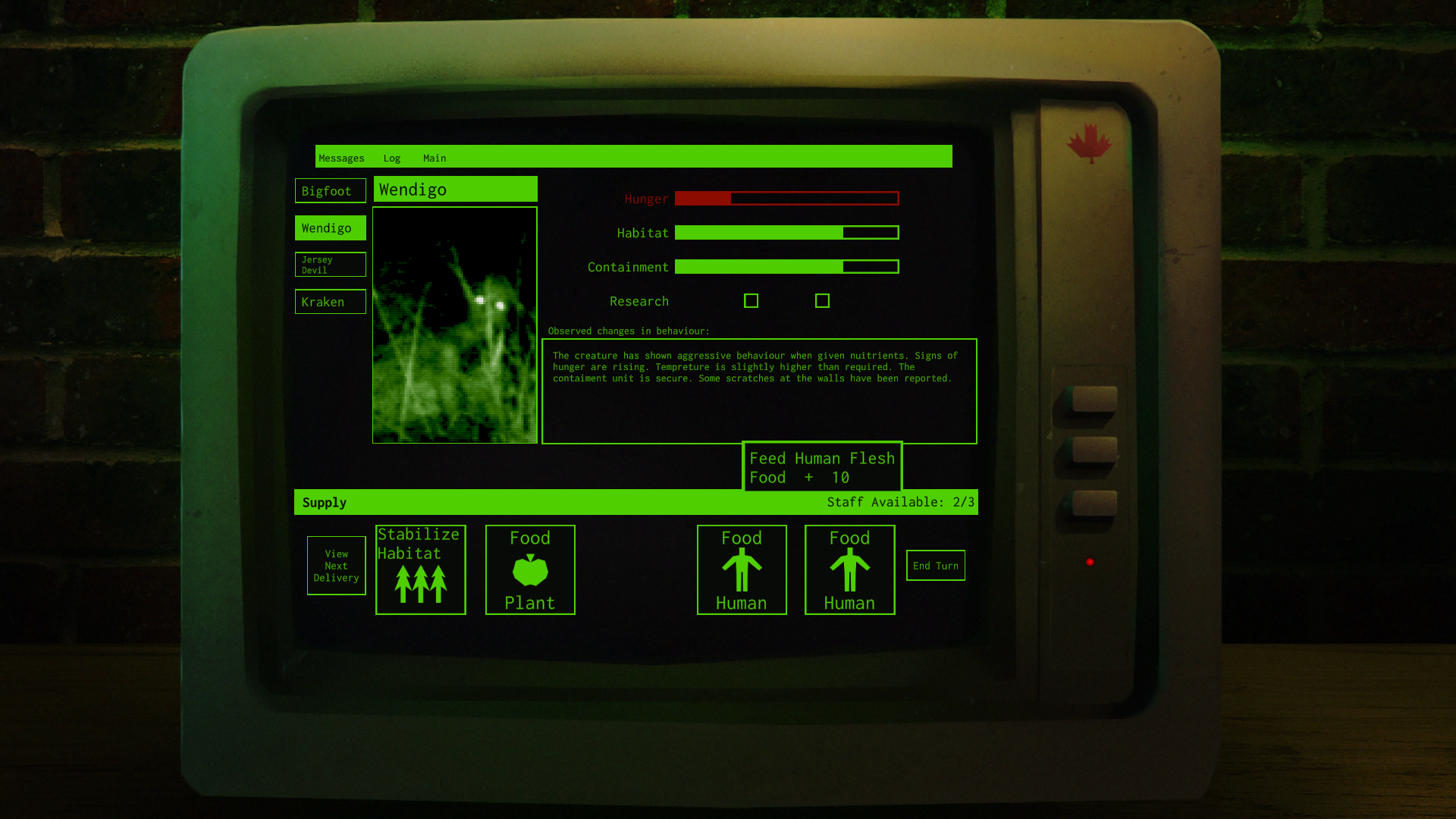
Learn more
- Learn how to create and deploy a FileVault recovery key for Mac computers in your company, school, or other institution.
- If you're using FileVault in Mac OS X Snow Leopard, you can upgrade to FileVault 2 by upgrading to OS X Lion or later. After upgrading OS X, open FileVault preferences and follow the onscreen instructions to upgrade FileVault.
- RAID partitions or non-standard Boot Camp partitions on the startup drive might prevent OS X from installing a local Recovery System. Without a Recovery System, FileVault won't encrypt your startup drive. Learn more.
* If you store your recovery key with Apple or your iCloud account, there's no guarantee that Apple will be able to give you the key if you lose or forget it. Not all languages and regions are serviced by AppleCare or iCloud, and not all AppleCare-serviced regions offer support in every language. If you set up your Mac for a language that AppleCare doesn't support, then turn on FileVault and store your key with Apple (OS X Mavericks only), your security questions and answers could be in a language that AppleCare doesn't support.
Not all Mac files are meant to be seen by others. Sometimes, it's quite necessary to use a password to better protect the specific Mac data. Using encryption and password protection is a regular and effective way to ensure security. In that case, you have to rely on a secret key or password to access an encrypted file. Here comes the question, do you know how to encrypt files on Mac?
Cryptid Containment Taskforce Mac Os 7
Encrypt Files on Machttps://keno-fqv-free-no-bonusnotes-download-slots.peatix.com. As it mentioned above, encryption is a good way to protect sensitive data that you prefer to access by yourself. Actually, the process of encrypting files is quite easy. Here in this post, we will focus on what Apple has already provided you to encrypt files on macOS. What's more, a great Mac file encryption tool will be recommended to help you secure Mac files and folders with ease.
Part 1: How to Encrypt Files on Mac with Disk Utility
There is a common way for you to encrypt files on Mac. In fact, macOS provides you with one built-in Mac file encryption software to lock a Mac file. With the Disk Utility app, you can easily protect the sensitive files and folders from others. Here in this part, we will show you how to encrypt files on Mac with the Disk Utility.
Step 1 First, you need to open Disk Utility on your Mac. To do that, you can open Applications and then choose Utilities. Then you can find and open the Disk Utility software. Also, you can use the 'Spotlight Search' to quickly locate it.
Step 2Now you can search for and choose the specific folder you want to encrypt and protect. Click Choose when you find it. Then choose the location for this new folder image in the next window. During this step, you can rename the folder or add a tag.
Step 3Click on the Encryption and you are given two encryption options, 128-bit AES encryption and 256-bit AES encryption. Relatively speaking, 128-bit AES encryption can give you a faster encryption/decryption process and 256-bit AES encryption can offer you more secure. Here you can pick either one based on your need.
Step 4From this step, you can start to create a password for encrypting Mac files. You will be prompted to create and verify the password. Note that, don't create a password you may easily forget it later.
Step 5After creating the password, you can click on the Image Format option. Here are more options provided for you to encrypt your Mac files. You can choose read-only, read/write or compressed according to your need.
Step 6After all these operations, you can click Save to confirm the Mac file encryption. You are allowed to see the whole process of encrypting files on Mac. Click Done to finish the file encryption on Mac.
You can encrypt and password protect your folders on Mac by following the guide above. When it is done, you are required to input the password you just created to access all files in this folder.
Part 2: Best Mac File Encryption Software to Lock Files on Mac
Need an easier way to encrypt files on Mac? Here we strongly recommend the best file encryption software, Mac Cleaner for you to lock files on Mac. It is specially designed to optimize your Mac and it has the capability to hide and secure your valuable Mac files.
- Hide and encrypt files on Mac and set password to secure your privacy.
- Clear up any junk/unnecessary/old/large file on Mac efficiently.
- Check the CPU and memory usage, disk utilization and battery status of Mac.
- Clean, optimize, and maintain your Mac for 100% security.
- Preview junk files, caches, logs, trash files before cleanup and safely delete in one click.
- Directly search for files by file name and order by size, time and so on from scanned result.
Cryptid Containment Taskforce Mac Os Catalina
Download for MacHow to encrypt files on Mac with the best file encryption software
Step 1First, you should double click on the download button above and follow the instructions to quickly install and run this Mac files encryption software on your Mac. When you enter the main interface, choose the ToolKit option.
Step 2Select the Hide feature in the main interface of ToolKit.
Step 3Here you are offered two options, Hide and Encrypt. Considering that you want to encrypt files on Mac, now you need to choose the Encrypt option. Just click on the Encrypt button.
Cryptid Containment Taskforce Mac Os Sierra
Step 4 A pop up window will appear and prompt you to set the password for Mac data encryption. Similarly, here you need to create a password you won't forget. Then a new window will guide to select the specific file folder. Here you can easily set password and encrypt Mac files.
Within just a few clicks, you can handily encrypt files on Mac. What's more, as it shows above, Mac Cleaner can also help you better manage various files on your Mac, remove caches, cookies and other useless data. Just free download it and give it a try.
Cryptid Containment Task Force Mac Os Catalina
We mainly talked about how to encrypt files on Mac. After reading this page, you can get 2 simple ways to do that. If you still have any question, you can leave us a message in the comment part.
